Als Self-Publishing Autor genießt man den Vorteil alles selbst zu entscheiden. Leider muss man auch damit leben, alles selbst zu machen, sofern man nicht das Budget hat jemand anderen dafür zu beauftragen. Ein großes Problem ist hierbei die Gestaltung des Covers. Häufig hapert es nicht nur am gestalterischen Augen sondern auch an der entsprechenden Software. Der erste Punkt bedarf einiges an Training, aber beim zweiten Punkt, möchte ich mit diesem Post aushelfen. Den meisten Autoren steht als Software das Programm Word aus dem MS Office zur Verfügung. Dieses ist eigentlich für Fließtext ausgelegt, lässt sich aber mit ein paar Kniffen auch für Covergestaltung einsetzen. Die folgenden Schritte lassen sich auch auf kostenlose Office Varianten leicht anwenden, da diese so gut wie immer den gleichen Funktionsumfang liefern.
Schritt 1 – Das Format ändern
Ein Cover besteht vom Prinzip nicht aus einer sondern aus drei Seiten, der Vorderseite, dem Buchrücken und der Rückseite. Um diese drei Seiten zu einer zusammenzufügen haben wir zwei Optionen. Zum einen könnten wir die Seiten einzeln anlegen, als PDF speichern und dann zusammenfügen. Da man bei dieser Methode allerdings Vorder- und Rückseite immer getrennt betrachtet, kann es schnell zu Verschiebungen kommen. Bei der zweiten Methode rechnen wir uns aus, wie groß das Cover insgesamt wäre (Beschnittrand nicht vergessen – meist 3mm bei Softcover) und erstellen uns in Word eine Seite, die dieser Größe entspricht. Für ein A5 mit 3mm Beschnitt und 400 Seiten wäre dies 32.5cm x 21.6cm.
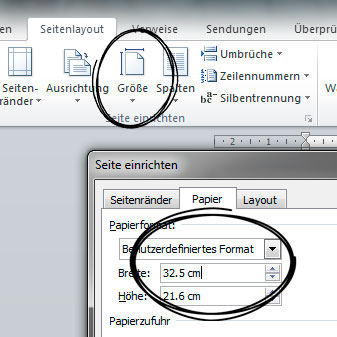
Solch ein Format wird von herkömmlichen Druckern nicht unterstützt. Deshalb schmeißt uns Word eine Fehlermeldung raus. Diese können wir aber ignorieren.

Schritt 2 – Den Buchrücken und Beschnitt anlegen
Nun haben wir unser Cover als weiße Seite, aber wir können uns noch nicht orientieren. Wo ist denn der Beschnitt, wo ist der Rücken. Hierfür legen wir uns 2 Boxen mit möglichst grellem Rahmen an.
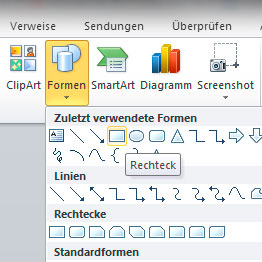
Auf der rechten Seite des Eigenschafts-Tabs für Formen können wir die Größe festlegen. Beim Rücken ist nur die Breite wichtig. Beim Beschnitt nehmen wir die Größe des Covers ohne den Beschnittrand.

Jetzt sind unsere Boxen wild verteilt und müssen noch positioniert werden. Dafür nutzen wir die Funktion „Ausrichten“ und zentrieren beide Boxen horizontal sowie vertikal. Et viola wir haben unsere Covervorlage.
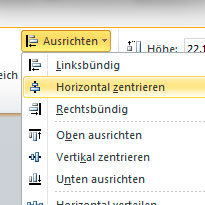
Schritt 3 – Gestalten
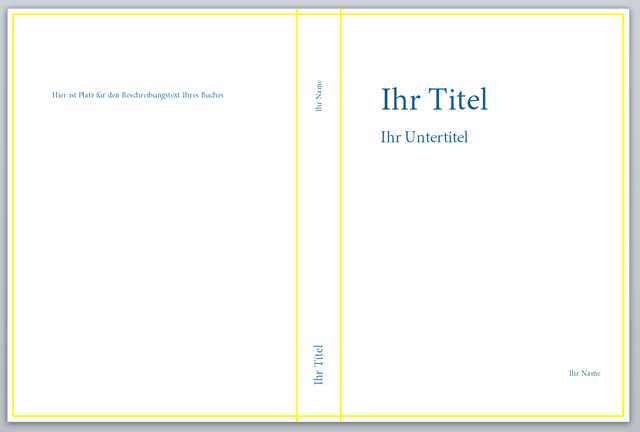
Nun geht es endlich daran das eigentliche Cover zu gestalten. Word ist zwar kein Grafikprogramm, bietet aber dennoch einiges an Tools, um ein hübsches Cover zu erstellen. Allerdings ist hier auch Vorsicht geboten, denn an die grundlegenden Regeln einer guten Gestaltung sollte man sich halten. Also nicht mit Effekten, Grafiken und Formen überladen, sondern jedes Element bewusst einsetzen und im Zweifelsfall, lieber weglassen. Empfehlen würde ich nur mit dem Grafik, Textbox und Formtool zu arbeiten. Mit dem Formtool ziehen wir uns eine Hintergrundfarbe auf, mit der Grafik legen wir ein passendes Foto darüber und mit den Textboxen setzen wir Titel und Autor.

Mehr zur Cover-Gestaltung findest du hier.
Schritt 4 – Richtig speichern
Nachdem wir mit unserem Cover zufrieden sind, fehlt noch der letzte Schritt – das richtige Speichern. Davor aber nicht vergessen, die leuchtenden Linien für Beschnitt und Rücken zu entfernen Am besten speichern wir in ein PDF-Format. Allerdings ist hier Vorsicht geboten, denn der PDF-Export von Word ist oft fehlerhaft. Sicherer ist die Funktion „Speichern unter“ zu nutzen und dort PDF auszuwählen. Alternativ kann man auch einen PDF-Drucker, wie eDocPrintPro nutzen.





